Google Forms Create
Form builders are one of the most versatile tools on the internet today. One specific product loved by users is Google Forms to create the best solution to collect feedback on customer preferences, opinions of colleagues, and more.
How to Create a Survey on Google Forms?
If you're looking for a Google Forms tutorial, this article may be just for you. Read on.
Google Forms Create: How to use Google Forms for Surveys?
Google Forms is a free tool designed to collect information through surveys and feedback forms. As long as you have a Google account and know your way around the Google Suite, this application is easy to use.
It's best to use Google Forms Create to make different types of forms and gather details that can help with the following:
- Event Registration
- Voting
- Job application
- Online research
- Project Brief
- Customer feedback
- Employee satisfaction

After knowing the basics of Google Forms for surveys, here are the steps on how to make the most of it:
Getting Started with Google Forms App
Log in to your Google account to get started with Google Forms. You can do so in various ways:
- From your Gmail account or Google home page
- From the browser address bar
- From Google Drive
- From any Google File
How to Create a Form From Google Drive?
To create a poll, Google forms survey, quiz, and registration form, follow these steps:
- Go to Drive
- Once in Drive, click New in the top left > choose Create Google Forms
- A form template will open > start adding your questions
How to Create a Form Using Google Sheets?
To create a Google forms survey, quiz, registration form, and more through Google Sheets, follow these steps:
- From a spreadsheet, click the Insert menu, then select "Form." They will notify you at the top of the page that a new form has been created.
- Click Add questions
- Once your form is ready, a new tab will appear at the bottom of the labeled Form Responses spreadsheet.
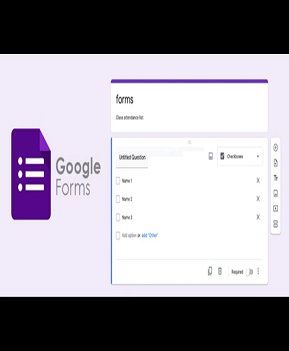
How to Make a Survey in Google Forms? - Adding a Question
If you're using Google Forms Create for survey purposes, click the arrow beside the Add item button and choose a question type:
- Text - best for short answers
- Paragraph text - best for longer answers
- Checkboxes — to offer respondents as many options as they'd like
- Choose from a list - choose one option from a dropdown menu
- Multiple choice
- Scale
- Grid
- Date
- Time
If you click the Add item button and not the arrow, you will be automatically given the default question type. After choosing a question type, you can fill in the possible responses.
You can also put a description to explain your question further. You can do this through the Help text field. Required question boxes are also available to make sure your respondents will not leave a question blank.
Remember, your audience's names and email addresses are not automatically collected. Add a name or email address text field in your form for respondents to fill in.
Adding a Section Header in Google Doc Survey
A section header helps if you want or need to divide your form into sections. Go to Insert menu > select Section header.
You can put a section title and description for each section header.
Adding Image
To put an image to your form, click the Insert menu > select "Image." Upload your photo and add a title.
You can also input text to appear when your respondents hover over the image. You can change the position of your image by dragging it up or down in your form.
Adding Video
To attach a video to your form, click the Insert menu > select "Video." Input a YouTube video's URL or use the search box to look for a video.
Once you've chosen your video, you can add a title and a caption. Video frames can be resized by clicking and dragging them from the corner.
Adding a Page Break
For lengthy forms, such as surveys, you can add a page break to make it easier for respondents to fill out your form. Go to the Insert menu > click Page break. You can add the page title and description as well.
Adding a Theme
To add a theme to a current form:
- Open the form
- Select Change theme from the toolbar
- Choose a theme among the templates
- Your new design will automatically be applied
Copying a Theme
To copy a theme from a previous form:
- Open the form
- Select Change theme from the toolbar
- Click "Choose Form" under "Copy A Theme."
- Find the web form you want to copy
- Click Select and apply the said theme to your form
Creating a Custom Theme
If you want to tailor your form with a custom theme:
- Open the form
- Select Change theme from the toolbar
- Choose one of the existing templates as a starting point > click Customize
- Select a section of the online form you want to customize
Google Forms Create: Conclusion
Use Google Forms to create a survey on Google and to build a convenient and straightforward form for different purposes. However, if you're looking for a more advanced product with premium features, FormBot - the Google doc survey creator is an excellent alternative. Get our free trial today to see how our drag-and-drop builder works!