How to Scan QR code on iPhone (or other iOS devices)
Businesses and clients alike must know how to scan a QR code on iPhone for more effortless and hassle-free transactions.
QR stands for "Quick Response." They store tons of data, and users can instantly access it by scanning the QR code.
Since smartphones today are built with QR readers, most organizations use them to promote their products and services. Not only that, but QR codes also have a crucial role in contact tracing during the COVID-19 pandemic, helping to slow down the virus's spread.
In a study conducted by Global Web Index, users around the world are increasing, as they recorded an 8% increase in QR code users in North America, 13% in Latin America, 15% in Pacific Asia, and a 10% increase in users in Europe and Middle East Asia. Customers who redeemed using QR codes also skyrocketed from 1.3 billion QR code coupons to 5.3 billion QR code coupons from 2017 to 2019.
In this digital era of business and marketing, where you should do every transaction with a single tap on a smartphone, companies must incorporate QR codes to boost engagement and maximize ROI. Meanwhile, customers should also take advantage of QR codes when paying for online shopping, as it ensures a faster experience.
However, before learning how to scan a QR code on iPhone as well as other devices, you must first understand how to incorporate this into your organization to ensure the proper application. So, here's how you can set up a QR code:
Step 1: Choose the correct QR code generator for your business
Step 2: Create the Content
Step 3: Choose your design and customize it
Step 4: Track your campaign (see the data collected, etc.)
The great thing about QR codes is that they cannot be hacked. Experts explained that hackers could not penetrate a QR code made by someone. However, they can create malicious QR codes which send users to fake websites. So, business-wise, there's no risk for you. But, mobile users should ensure they only scan codes from a trusted sender or organization.
How to Scan QR Code From Gallery
There are various ways to read a QR code on iPhone and other iOS devices. One of them is by scanning from your gallery or camera roll. An iPhone and iPad let users scan a QR code from their photos via Google Lens. Here's a step-by-step guide:
Step 1: Download Google Photos from the App Store
Step 2: Grant Google Photos access to your camera roll
Step 3: Open an image containing a QR Code from Google Photos
Step 4: Tap on the Google Lens icons in the native camera
Step 5: Click on the dots that appear on the screen with the QR code
Step 6: View the notification banner
Step 7: Tap on the link to view the triggered action.
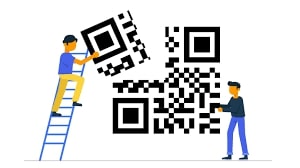
Meanwhile, the second way is more straightforward. It's by directly scanning the QR code in your device's camera.
How to Scan QR Code in the Camera of your iPhone (or Other Devices)
Almost all smartphones have built-in QR scanners. For instance, iOS 11 and above iPhones have a built-in QR Code scanner in their native camera app.
Scanning a QR code using your camera is very easy, though. Here's how:
Step 1: Open the Camera app via the Home Screen, Control Center, or Lock Screen
Step 2: Select the rear-facing camera
Step 3: Focus your camera on the QR code
Step 4: Wait for the notification
Step 5: Tap the notification and open the link associated with the QR code
How to Scan QR Code on iPhone Using a Code Scanner
Meanwhile, here's how you can scan a QR code using your code scanner:
Step 1: Open the Code Scanner from Control Center
Step 2: Go to Settings > Control Center, then tap the Insert button next to Code Scanner.
Step 3: Open Control Center, tap the Code Scanner, then position the camera so that the code appears on the screen.
Step 4: Your device recognizes the QR code
Step 5: Your device automatically transfers you to the website linked to the QR code
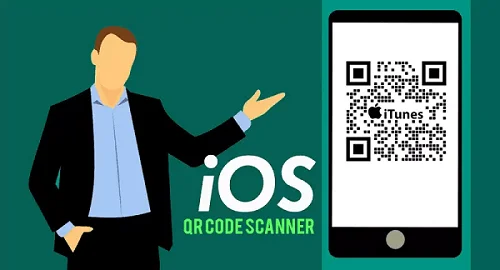
Want to learn more about QR Codes? Visit www.formbot.com to access its complete guide on QR codes and scanners.
In case you missed it, FormBot offers a FREE QR code generator, which you can use to:
- Track product information
- Shows restaurant menu
- Link a social media account
- Board a flight
- Download an application
- Send and receive payments
- Access public Wi-Fi
- And many more
In need of a QR code generator? FormBot can help you create a contactless form for your products and services. Contact FormBot today!
How to Scan a QR Code on iPhone